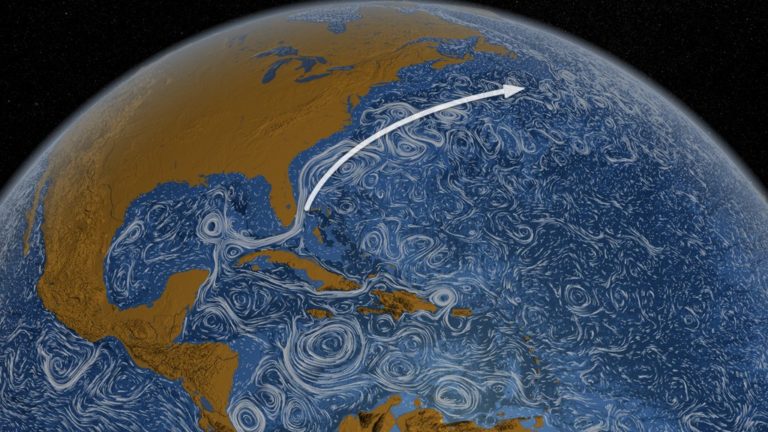What to Do With a Mac Stuck in Recovery Mode
12 Dec 2022MacBooks are built to deliver performance, and users hardly face any errors while working with these sophisticated devices. But similar to any digital device, MacBooks also display errors in detecting technical glitches.
No computer is perfect, and hence, MacBook has its own issues. Having said that, it means that MacBook users also face errors such as the "Mac stuck in recovery mode."
If you, too, are facing this error, there are multiple fixes you can try to fix it. Let's learn the ways to resolve this problem. First, we will try to understand more about the Recovery Mode.
What Is Recovery Mode?
Recovery Mode in macOS is a built-in function that gives users access to all the utilities that they can use to fix any technical issues related to the operating system. On Intel-based Macs, the Recovery Mode helps reinstall macOS, repair internal storage media, set up security options, restore files from Time Machine backup, and more.
To enter the Recovery Mode in Intel-based Macs, press down the Command + R keys together while powering on your laptop. Once you are done and need to quit the Recovery Mode, restart your MacBook by navigating to the Apple menu. Then, click Startup Disk to select another startup disk and tap Restart.
If you wish to hard reset a MacBook, use Erase Assistant. To navigate to this option, start your MacBook, select the Apple menu, tap on System Settings, and click General. Scroll down and locate the option Transfer or Reset and follow the on-screen prompt.
When you start your computer in Recovery Mode, there are very few apps that you can access. The list of apps that you can browse in the Recovery Mode includes:
Recovery
Time Machine System Restore
Install macOS
Safari
Disk Utility
Startup Security Utility
Startup Disk
Terminal
Sometimes, users experience difficulty quitting the Recovery Mode. In that situation, the following troubleshooting methods can help.
Restart Your Mac

Restarting the computer is simple, and it probably fixes many minor to major issues, including the Mac stuck in Recovery Mode. It helps in getting rid of technical glitches that cause incompatibility issues. In addition, restarting the Mac disconnects and then reconnecting it with the hardware components mostly solves any persisting issues.
Create a New User Account
One of the common reasons for the MacBook being stuck in recovery mode is a corrupted user account. Creating a new account can help get rid of this issue and log into your MacBook from the newly created account. To build a new user account on a MacBook, you need to navigate to the Users & Groups Preferences and need to provide your Admin password.
Reset System Management Controller
System Management Controller or SMC is a function that controls a wide set of features on your MacBook. Battery and power management are some of the functions that SMC Controls. Sometimes, resetting the SMC can help fix such issues. Before you reset SMC, make sure to save all your unsaved work and close all running apps.
Reset PRAM and NVRAM
If resetting the SMC doesn't help much in fixing the Recovery Mode issue, then try to reset PRAM (Parameter Random Access Memory) and NVRAM (Non-Volatile Random Access Memory). This will help your system in getting rid of the bugs that might be responsible for creating trouble. Again, save your work before you reset PRAM and NVRAM on Mac.
Start Mac in Safe Mode
Restarting your Mac in Safe mode gives you access to limited features that are vital for device functioning. If there's an issue with MacBook account management, Safe Mode will remain unaffected. So, you can enter Safe mode to detect the issue that might be creating the problem and fix it right away.
Repair Startup Disk
When nothing seems to help fix the Recovery Mode error on the MacBook, try to repair the startup disk. A corrupted or damaged startup disk can be the reason why you are seeing this error, as your MacBook might have been stuck in the recovery loop. Disk Utility will allow you to repair the startup disk, which you can access by pressing down Command + R keys.
Use Time Machine Backup

Another possible way to fix this problem is to use the Time Machine backup. However, you may only be able to try this method if the backup file is available on an external drive. To use this option, you need to restart your MacBook and select the Options tab when the system boots. Also, make sure that the external SSD with the Time Machine backup file is connected.
Erase and Install macOS
If your operating system is at fault and you are not able to fix the Recovery Mode after trying all the above-mentioned workaround methods, reinstall macOS. You need to erase and then reinstall your macOS by booting into Recovery Mode. From Recovery Mode, select the Utility Menu and then tap Disk Utility.
Back to Home Page